- Jalankan aplikasi VirtualBox untuk memulai pembuatan mesin virtual baru.
 |
- Selanjutnya klik Baru , lalu muncul jendela pop-up Create Virtual Machine, yang berguna untuk label dan jenis serta versi sistem operasi guest yang akan diinstall. Lalu Pada isian Nama, tulis nama sistem operasi guest yang akan diinstall, Pada bagian Tipe, pilih Windows 8 dan di bagian Version, sesuaikan versi Windows 8 yang akan diinstall, apakah versi 32-bit atau versi 64-bit. Selanjutnya tekan tombol Lanjut.
- Layar selanjutnya pengaturan jumlah memori yang akan dialokasikan untuk mesin virtual dalam satuan Megabyte, Selanjutnya tekan tombol Lanjut.
- Bagian selanjutnya adalah pengaturan media penyimpanan (hard disk) yang akan digunakan mesin virtual Windows 8. Pilih opsi Buat hard disk virtual sekarang/Create a virtual hard drive now karena kita akan langsung membuat hard disk virtual untuk mesin virtual Windows 8. Kemudian tekan tombol Buat/Create.
- Pilih VDI (Virtualbox Disk Image), Selanjutnya tekan tombol Lanjut.
- Setelah menekan tombol Next, pengaturan selanjutnya untuk menentukan "bagaimana" hard disk virtual yang akan dibuat tersebut disimpan pada hard disk fisik (hard disk host).Disarankan untuk memilih opsi Dynamically allocated(Dialokasikan Secara Dinamik), kemudian tekan tombol Lanjut.
- Layar selanjutnya berguna untuk menentukan nama tampil dan nama folder tempat menyimpan file-file mesin virtual yang akan kita buat. Kita juga dapat menempatkan file-file mesin virtual ke dalam folder atau direktori yang sudah ada, atau pada hard disk lain yang berbeda dengan hard disk yang digunakan oleh sistem operasi utama, Kemudian tekan tombol Buat/Create.
- Selesai proses tersebut, di bagian kiri layar aplikasi VirtualBox, akan ditampilkan sebuah mesin virtual Windows 8 dalam keadaan kosong dan siap untuk diinstall, selanjutnya pilih Mulai.
- Selanjutnya muncul tampilan seperti dibawah ini,terus klik yang saya lingkari
- Pilih master sistem operasi yang akan digunakan. Format file master sistem operasi yg saya gunakan dalam bentuk iso, Klik ganda pada file ISO atau klik tombol Open untuk menutup pop-up pemilihan file dan kembali ke layar sebelumnya.
- Setelah itu, klik tombol Mulai/Start untuk memulai proses instalasi mesin virtual Windows 8.
- Tunggu beberapa saat,hingga akhirnya muncul tampilan seperti berikut.
- disini kita akan menentukan bahasa pada Windows 8 kita, klik next untuk melanjutkan.
- Kemudian klik Instal now untuk memulai penginstalan.
- Setelah di install, maka akan menampilkan gambar seperti berikut lalu Masukkan nomer kunci serial windows 8, lalu klik next.
- Selanjutnya muncul tampilan dibawah ini , lalu centang accept the lecence term dan klik next.
- Setelah proses tadi selesai, maka akan muncul jendela type instalasi. Pilih Upgrade jika ingin memperbaharui windows atau Custom untuk install Windows baru, disini saya pilih Custom.
- jika ingin membuat partisi pada hard disk virtual klik drive opsions
- Klik New untuk membuat partisi
- Setelah menentukan ukuran partisi, tekal tombol Apply
- Selanjutnya akan tampil seperti berikut Lalu pilih System Reserved dan lalu klik Extend ganti size memory 25598MB lalu Apply
- Akan tampil seperti gambar berikut lalu klik extend dan ganti size memory 15000 MB dan klik Apply
- Dan akan muncul gambar berikut Lalu klik next
- Selanjutnya adalah masuk pada tahap installing windows
- Tunggu beberapa saat untuk proses installing. Lalu tampilan yang muncul adalah sebagai berikut. Pilih warna background yang kita inginkan, dan ketik nama untuk komputer kita kemudian klik next
- Kita akan dihadapkan pada pilihan "Express Setting" atau ingin menyesuaikan installasi sendiri. Dalam hal ini saya pilih Use Express Setting, anda bisa pilih Customize jika ingin mengatur penyesuaian sendiri..
- Selanjutnya akan ditanya, apakah ingin mengaktifkan file sharing atau tidak. Silahkan pilih opsi yang Anda inginkan.
- Lalu Anda bisa memilih opsi untuk fasilistas windows Update, ini bisa disesuaikan dengan keinginan masing-masing. Kemudian klik next.
- Apakah ingin mengirim segala informasi ke microsoft. Silahkan atur hal-hal dengan prefrensi dari Anda. kemudian klik next.
- Kemudian, akan ditanya tentang pemecahan masalah dan pilihan apa yang ingin dinyalakan. Juga, dapat mengatur jika aplikasi dapat menggunakan nama dan gambar akun dan jika mereka diizinkan untuk mengakses lokasi Anda. Silahkan atur hal-hal seperti yang diinginkan dan klik Next.
- Disini Anda diminta memasukan username dan bila dirasa perlu masukkan juga password. kemudian klik finish
- Sambil menunggu pengaturan selesai kita akan disuguhkan dengan tutorial singkat dimana kita bisa mengakses menu bar.
- Windows 8 kini bisa gunakan di komputer ataupun laptop Anda.
- Tampilan tentang PC
Sekian Dan Terima Kasih
CARA INSTAL WINDOWS 8 MENGGUNAKAN VirtualBox
 Reviewed by Unknown
on
October 02, 2017
Rating:
Reviewed by Unknown
on
October 02, 2017
Rating:
 Reviewed by Unknown
on
October 02, 2017
Rating:
Reviewed by Unknown
on
October 02, 2017
Rating:

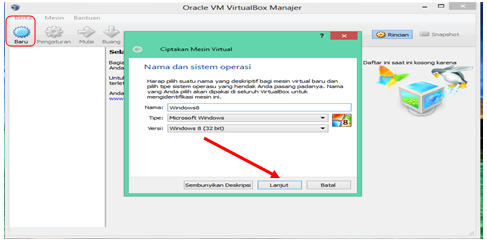


































No comments: